アプリ連携機能を利用します。
既定のブラウザで開く場合はこのまま読み進めてください。
既定以外のブラウザや、他のアプリで開く場合は こちら まで読み飛ばしてください。
既定のブラウザで開くためのバッチファイルを作成
- 任意のフォルダを開き、”右クリック > 新規作成 > テキスト ドキュメント” を選択し空のテキストファイルを作成。
今回の例ではCドライブ直下のOpenrecAlertフォルダ内に作成しました。 - メモ帳等のエディタでテキストファイルを開き、下記の様に記述して上書き保存してからメモ帳を閉じる。
start “” %1
- テキストファイルを任意の名前に変更し、拡張子をtxtからbatに変更する。
今回の例では「新しいテキスト ドキュメント.txt」から「OpenBrowser.bat」に変更しました。
これでバッチファイルの準備は完了です。
今回作成したバッチファイルはこちらからダウンロード可能です。
スポンサーリンク
おーぷんれっくあらーとの設定
- アラートのフォローリストウィンドウを開き、ファイル(F) > 設定(S) から設定ウィンドウを開く。
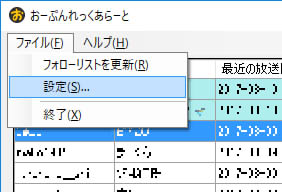
- 設定ウィンドウのアプリタブを開き、アプリケーションA~Bの任意の項目の「参照」ボタンをクリック。
今回の例ではアプリケーションAに設定します。 - ファイル選択ウィンドウが開くので、ページを開きたいアプリを開く。
今回の例では、既定のブラウザで開くために 前項目 で作成した、CドライブのOpenrecAlert内にある「OpenBrowser.bat」を開きました。 - パラメータに放送のURLを記述する。
“https://www.openrec.tv/live/{identify_id}”
今回の例では第一引数に放送のURLを渡すので、これだけ記述します。
殆どのブラウザではこれでURLが開けますが、アプリによってはURLの前にパラメータを付ける必要があるので、上手くいかない場合はそのアプリのヘルプ等を参照してください。
以上の設定をアプリケーションAで設定した場合以下のような状態になります。
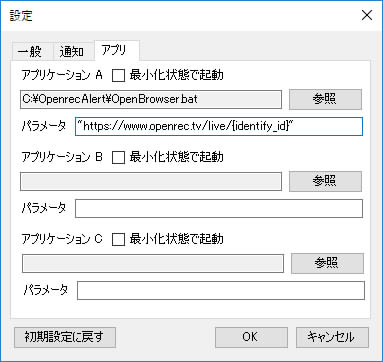
最後に「OK」ボタンを押して設定は完了です。
ページを自動で開くユーザーを選択
後はフォローリストウィンドウに戻り、ページを自動で開きたいユーザーのアプリにチェックを入れます。
今回の例ではアプリケーションAに設定したので、アプリAにチェックを入れます。
これで放送が開始された時に自動でアプリケーションAに設定したアプリで放送ページが開きます。